- Forex Tester6の購入方法は?
- FT6の初期設定方法がわからない
- 設定の手順は?
- FT6のチャートのダウンロード、複数の通貨ペアを表示の仕方がわからない
このような疑問が解決できる記事となっています。FT6の購入方法から設定方法まで分かりやすく説明します。
検証ソフトForex Tester6(FT6)の購入方法
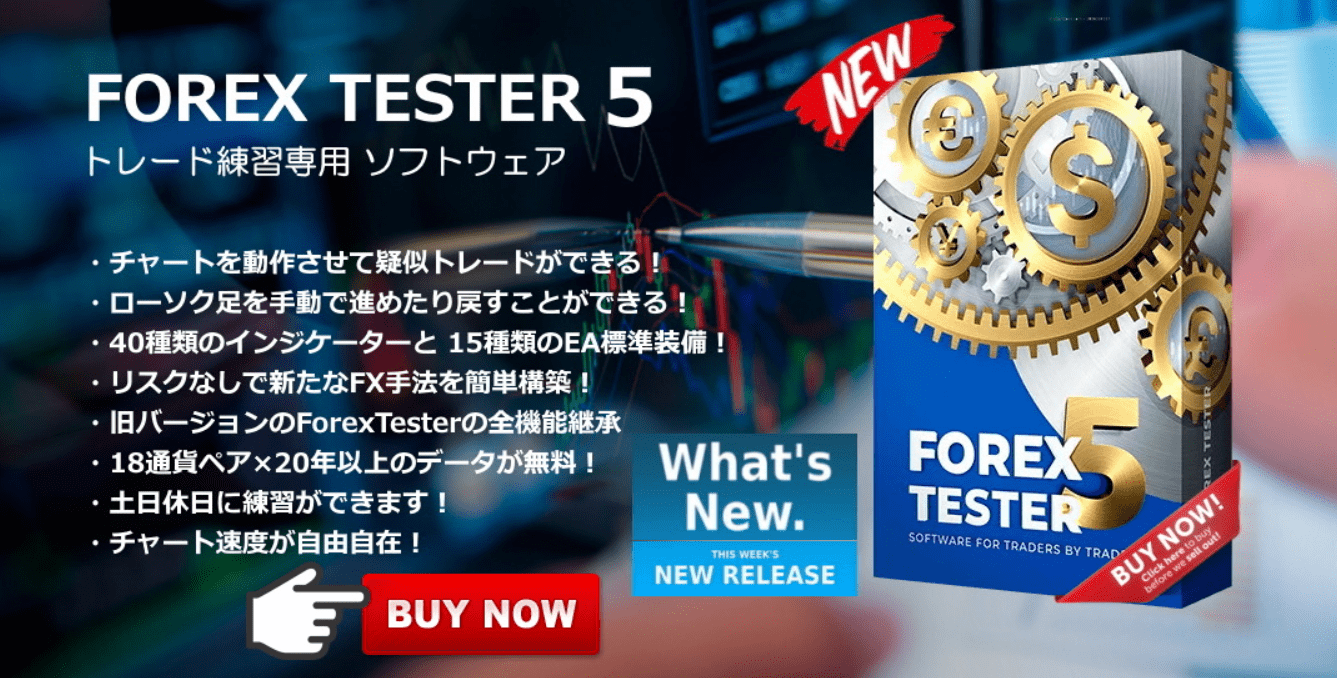
FT6を使うにはまず購入をします。購入方法を説明します。
FT6ホームページの購入ページからプランを選択する
まずはFT6のホームページへ飛んで、購入しようとしているプランをクリックします。
ホームページへ行きましたら、右上の購入プランというボタンがあり、カーソルを乗せると「Forex Tester6購入」や「旧FTからアップデート」というボタンが出てくるので、求めている方をクリックして下さい。

「Forex Tester6購入」をクリックしましたら次のような画面が出てくるので、購入しようと思っているプランを選択してください。
- ベーシック
- スタンダード
- VIP
支払い方法
支払い方法は
- 「銀行振込」
- 「クレジットカード/デビットカード」
- 「ペイパル」
を選択できます。
※銀行振り込みは手数料330円かかります。
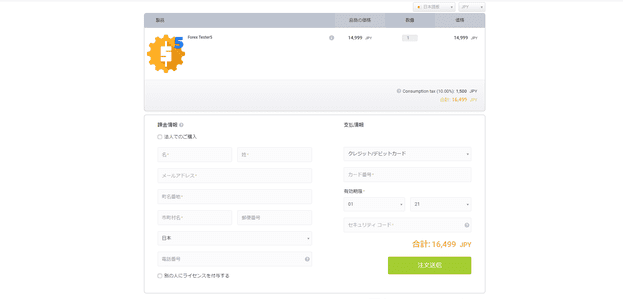
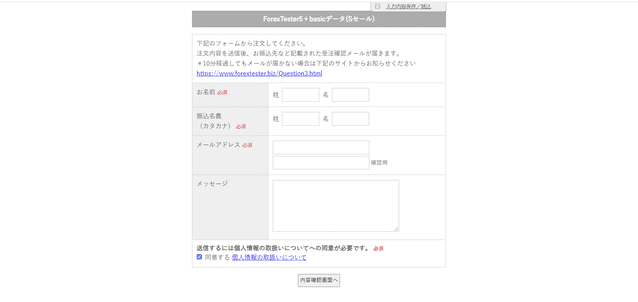
それぞれを入力して決済すると、レジストリキー(ライセンスキー)が記載されたメールが届きます。
このキーは後で使うので、大切に保存して下さい。
購入方法はこれで以上となります。
Forex Tester6(FT6)のダウンロードとインストールなどの初期設定方法
購入しましたら、FT6のダウンロードとインストールを行います。
FT6をダウンロード→インストール
FT6のホームページからダウンロードしましたら、インストールをして下さい。
ダブルクリックするとこの画面がパソコン上に出てきます。
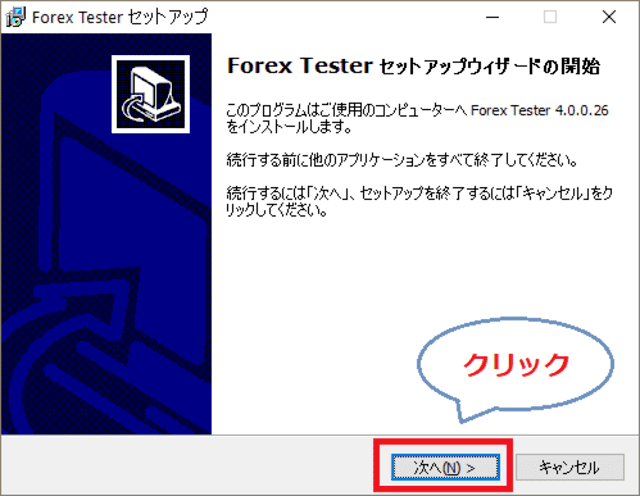
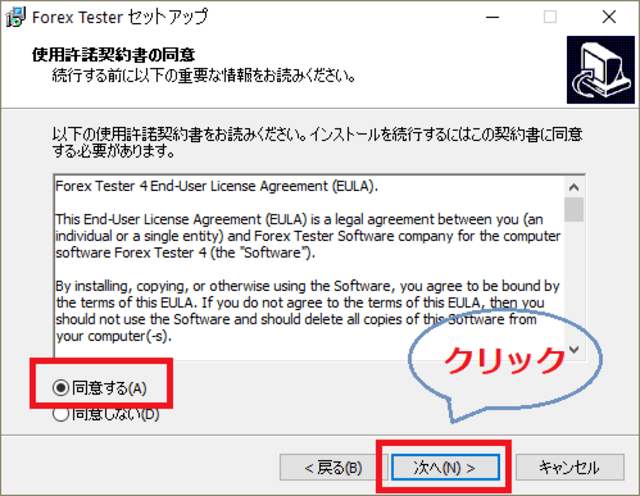 次へをクリックした後は、同意の画面が出てくるので「同意する」をクリックして次へを押します。
次へをクリックした後は、同意の画面が出てくるので「同意する」をクリックして次へを押します。
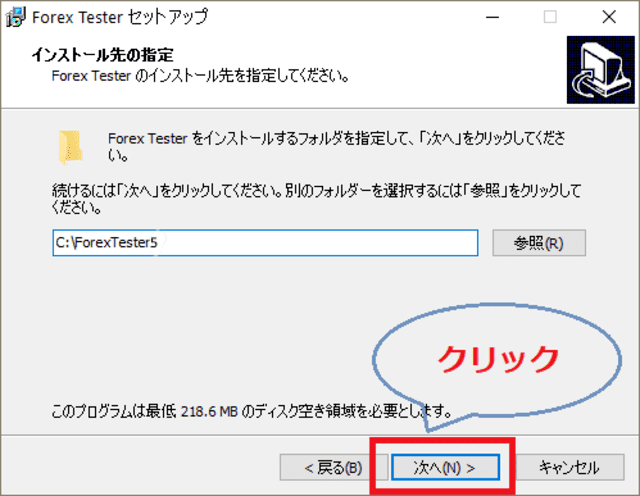
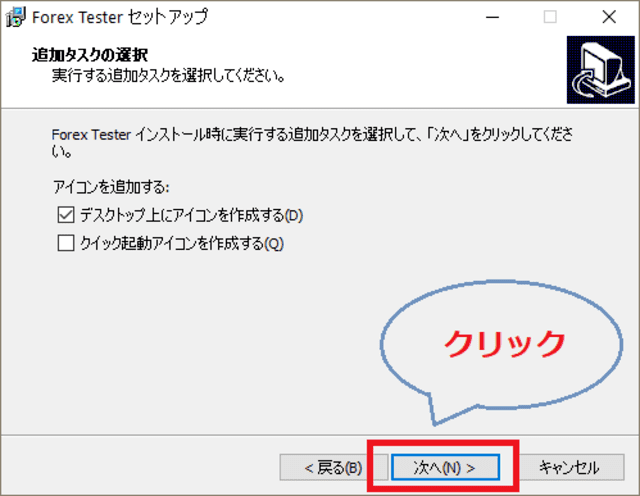
「インストール先の指定」も次へ、「追加タスクの選択」はデスクトップアイコンを作る場合は、「デスクトップアイコンを作成する」にチェックを入れ「次へ」をクリックします。
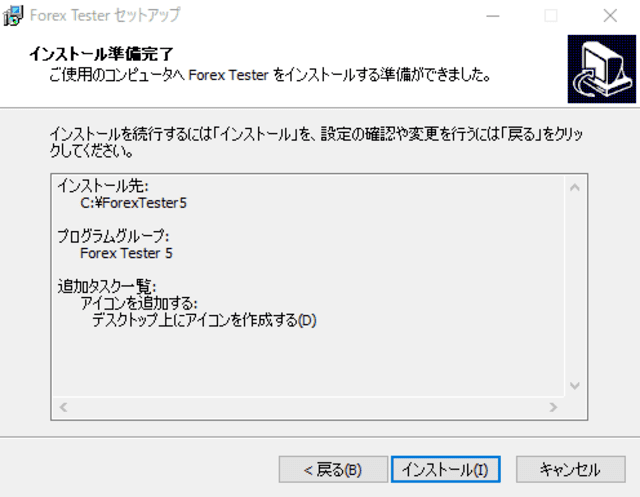
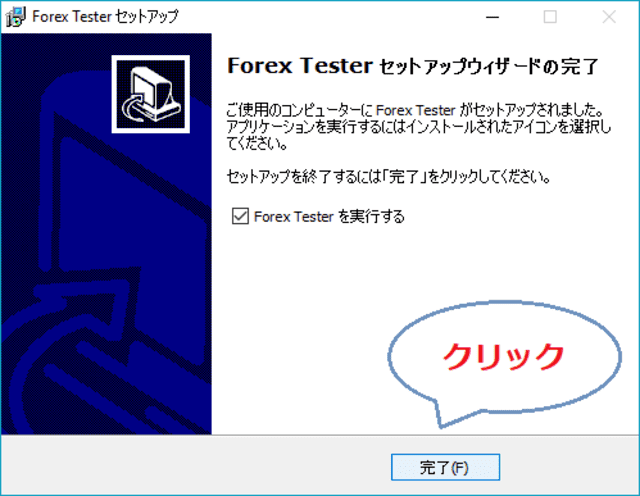
これでダウンロード、インストールは完了です。
レジストリキーを入力してプログラムを登録する
インストールして、終わったら「完了」をクリックします。デスクトップにFT6が表示されるのでダブルクリックして下さい。
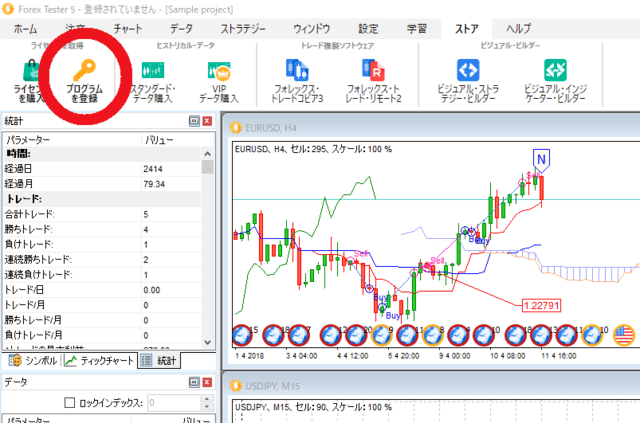
このような画面が出てきますので、左上付近にある「プログラムを登録」をクリックして下さい。
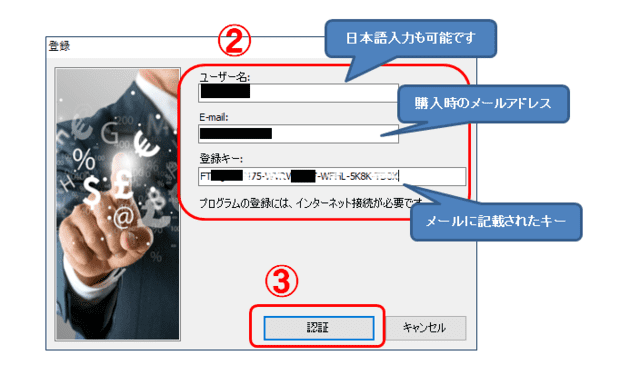
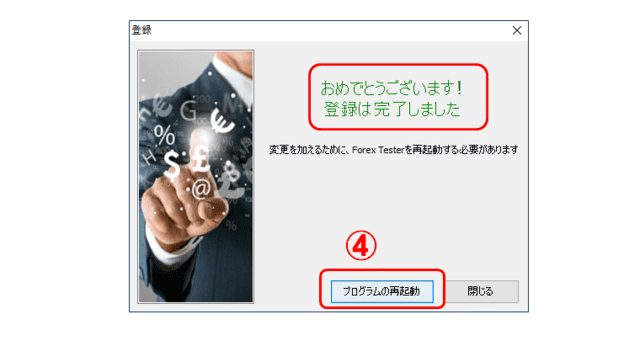
ユーザー名と購入時のメールアドレス、購入した後に届くメールに記載されているレジストリキー(ライセンスキー)を入力します。
「認証」をクリックすると登録が完了します。
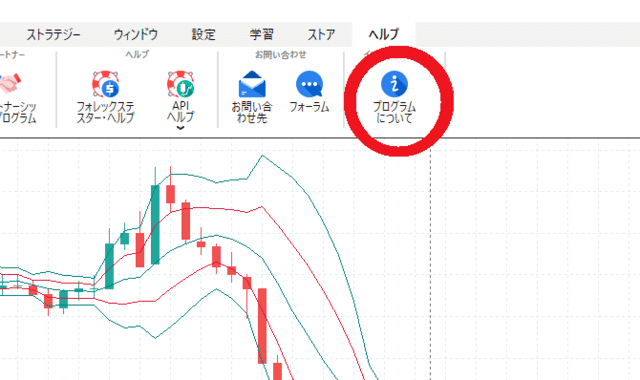
「ヘルプ」のプログラムについてをクリックすると、
- 登録者
- 登録キー
- ID
を確認することができます。
Forex Tester6(FT6)で検証前の設定手順や操作方法などの使い方
過去検証する前にしておかなければいけない設定方法、手順を説明します。
1.チャートデータをダウンロードする
検証を行うにはまず過去チャートをダウンロードしなければいけません。手順を説明します。
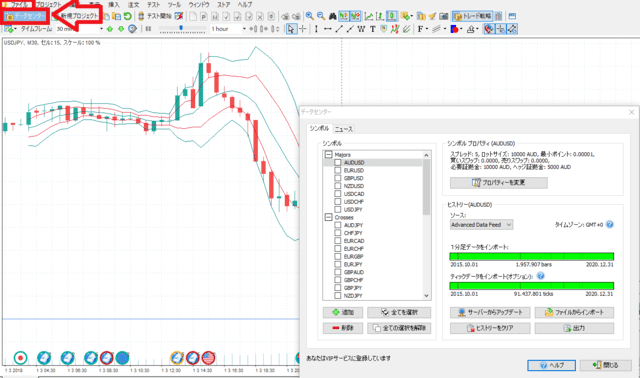
左上のファイル→データセンター、またはデータセンターアイコンをクリックします。
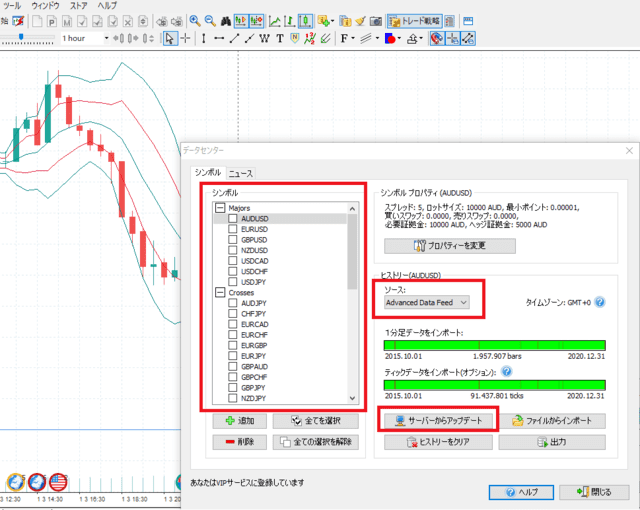
通貨ペアを選んで、サーバーからアップデートをクリックします。
ブローカー(ソース)はVIPならadvanced data feed、スタンダードならStandard data feed、ベーシックならForexiteを選択してください。
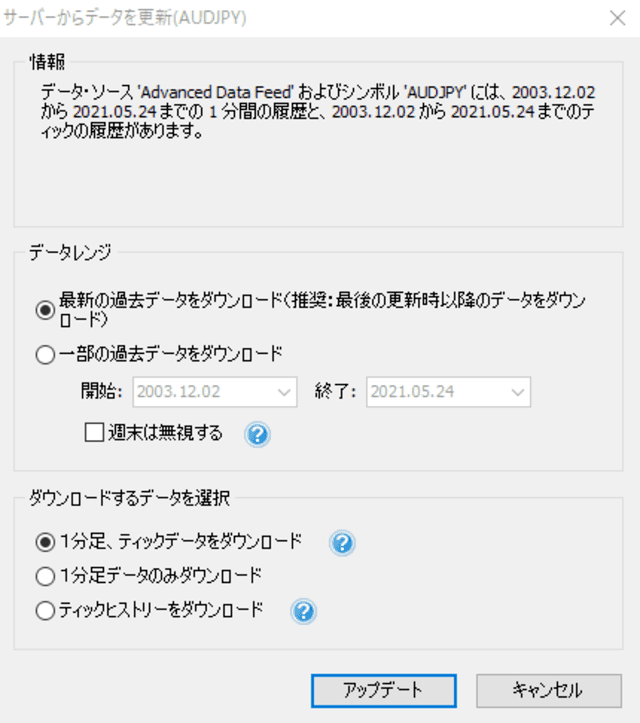
ダウンロードしたい期間を設定できます。昔だとボラティリティが全然違うので、直近だけダウンロードするのもアリでしょう。
「一部の過去データをダウンロード」オプションを選んだ場合は、設定した期間の過去チャートを取得します。
「最新の過去データをダウンロード」を選ぶと、 例えば、2014年1月1日までダウンロードしていた場合、2014年1月1日から最新のチャートまでをダウンロードし、元々あったデータと統合します。
常時過去データを更新したいときに便利な方法で、いつも過去データを最新の状態にできます。
そもそも過去データがない(あるいは過去データを削除した)場合は、選んだ通貨ペアの全過去チャートをダウンロードします。
アップデートをクリックするとダウンロードが始まります。期間が長い場合は結構時間がかかることもあります。
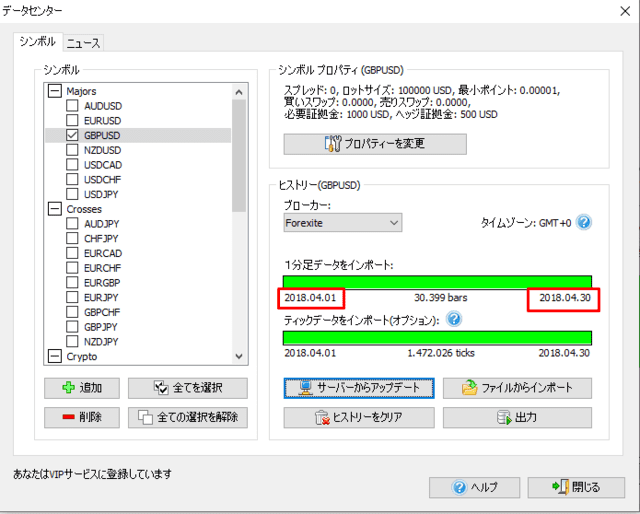
ダウンロードが完了すると、インポートの部分が緑色になり、その下にダウンロードした期間が表示されます。
これでチャートが出せるようになったので、過去検証を行うことができるようになりました。
プロジェクトを作成する
チャートをダウンロードして、プロジェクトを作成すれば検証を開始することができます。
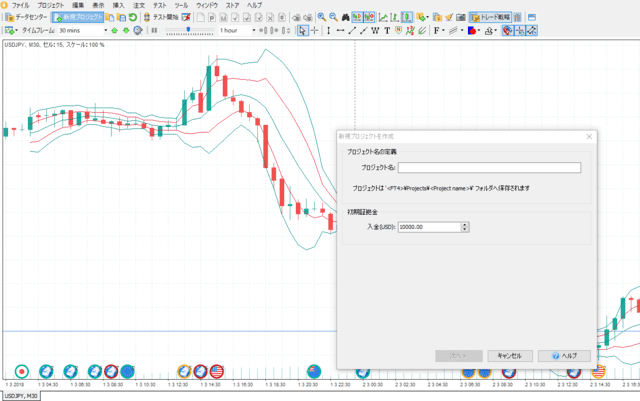
ファイル→新規プロジェクト作成、または新規プロジェクト作成アイコンをクリックします。
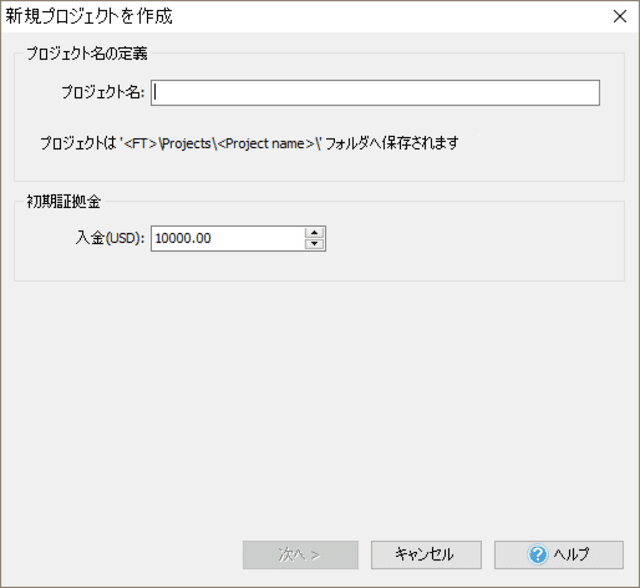
プロジェクト名を入力して(なんでもok)、検証で始める証拠金を設定し、次へをクリックします。
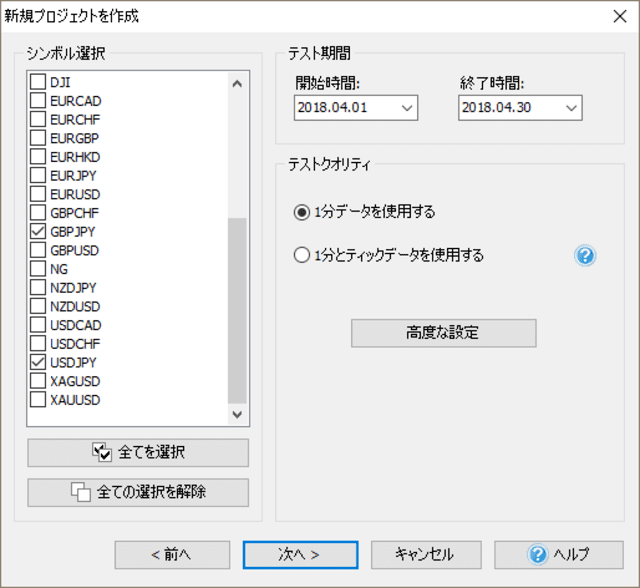
過去検証したい通貨ペアを選択します。複数通貨ペアでの過去検証も可能なので、複数選択してください。
検証を開始する期間、終了する期間を設定し、次へをクリックして下さい。
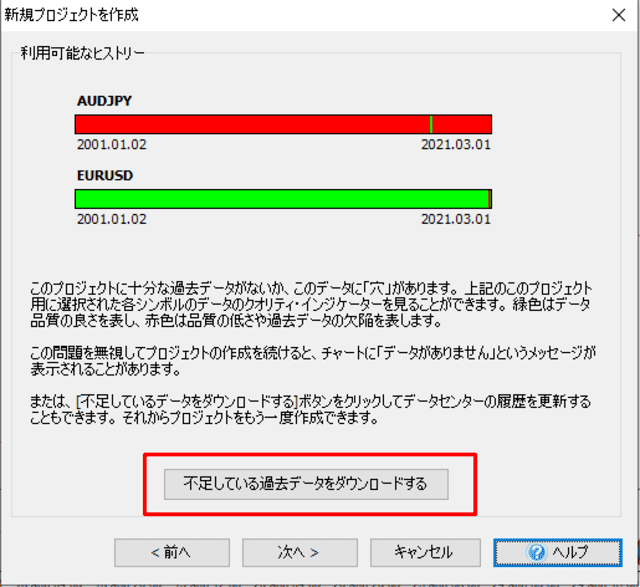
チャートデータがない場合は赤く表示されますので、「不足している過去データをダウンロードする」からダウンロードすることができます。
次へをクリックします。
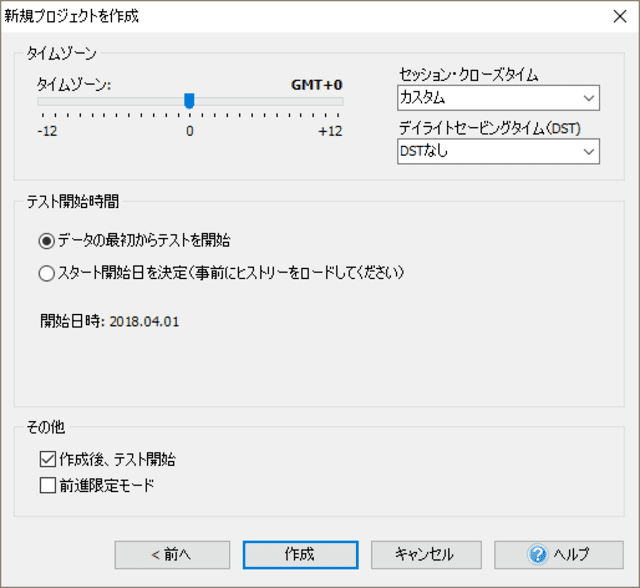
「前進限定モード」を選択すると巻き戻し機能を使えなくできます。作成でプロジェクト作成は終わりです。
検証の途中で新しいプロジェクトを作成することもできます。
3.注文方法
FT5では成り行き注文、指値注文ができます。
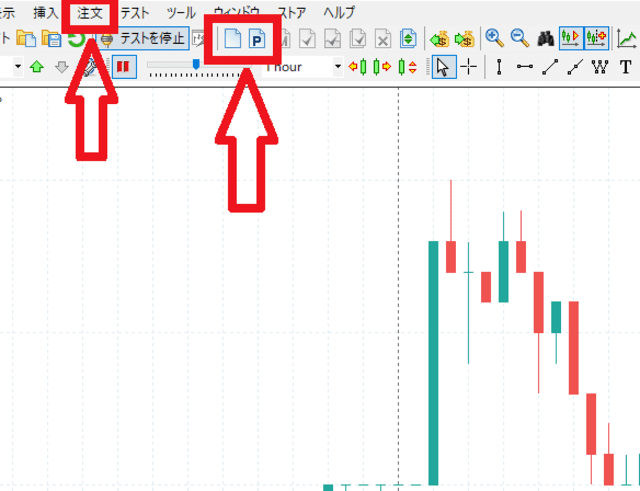
左上の「注文」かウィンドウの下のボタンから注文することができます。
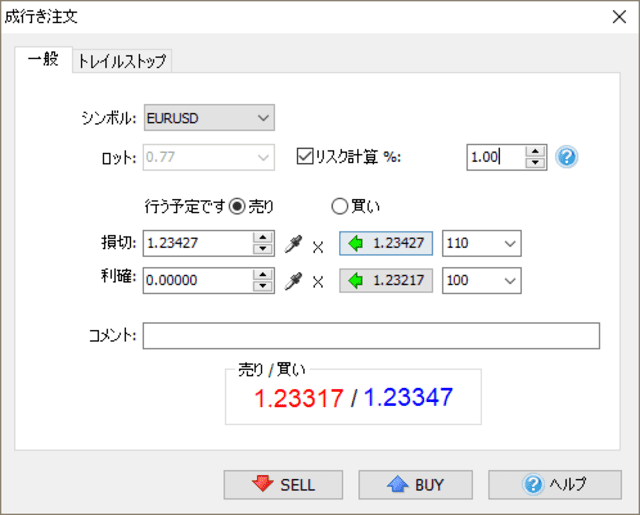
- 通貨ペア
- ロット数
- リスク管理
- 損切注文
- 利確注文
リスクをあらかじめ設定しておけば、自動でロットを計算してくれます。損切や利食いの注文は価格を入力しなくてもできます。
×の右にあるスポイト???のようなアイコンをクリックすれば、チャートをクリックするだけで注文を入れれます。
4.複数通貨ペア、複数時間足チャートの表示
過去検証で複数の通貨ペアや複数の時間足を表示させたい場合は、まずプロジェクトの作成時に複数の通貨ペアを選択しなければいけません。(上記に記載しています)
ファイル→新規チャートで、チャートを追加できます。
ウィンドウで垂直、水平分割で表示することができます。時間軸を変更する場合はタイムフレームから変更できます。
手動でチャートを早送り
テストを開始すると、チャートが動き始めます。一時停止するとスペースキーで自分のタイミングで早送りすることができるようになります。
早送りの速度は変更可能です。
FT6を使った過去検証のやり方
FT6を使ってどのように過去検証をすれば良いのか、こちらの記事で説明しています。
FT6とFT5の機能違い、プランの比較
FT5からFT6にアップグレードしてどのような機能が追加されたのか、プランの比較、プランの選び方の説明をしている記事はこちらです。
当サイトからFT6購入でオリジナルインジケータープレゼント【特典】
このブログからFT6を購入していただけた方には、オリジナルインジケーター(数万円で販売中)を無料でプレゼントします。
- 「Voline」ローソク足の値幅の限界値を表示(FT5用)
- 「YTC_Symbol_Changer 」通貨ペアや時間足をキーボードで切り替えられるインジケーター
- 「Lots_manager」自動でロット計算してくれるリスク管理インジケーター
- 「All_HighLow」自動で前日(先週、先月高安)にラインを表示してくれるインジケーター
【オリジナルインジケーターVoline】
まだ知らない人もいると思うので。
・1日の値幅の限界値を視覚化
・各時間軸の値幅の限界値もわかる
・利益を最大化できる
・無駄に利益を伸ばさない
・1日の高安で逆張りしやすい
・高値掴み、安値掴みしにくい
・トレード手法FORと相性良こんなところ? pic.twitter.com/MEq1ydC3hT
— yani@FX (@yani74552071) June 9, 2021
今週もお疲れ様でした。
今週はクロス円がVolineの限界値まで伸びて、綺麗に抑えられています。
スイングでロングしている人はここで利確することはできましたね。
ドルストレートはボラがなかったので、そのような場合はVolineまで到達しないことが多いです。 pic.twitter.com/HabauwOFlo
— yani@FX (@yani74552071) April 4, 2021
「過去の平均から今日のボラティリティ(値幅)の限界値を予測する」インジケーター。
過去の値幅の平均値から値幅の限界値を予測するという考え方です
これを使えばローソク足1本がどこまで伸びるかをある程度予測できます
それぞれのオリジナルインジケーターの詳細はこちら



これらのインジケーターがFT6ご購入者の方には無料でプレゼントしています。
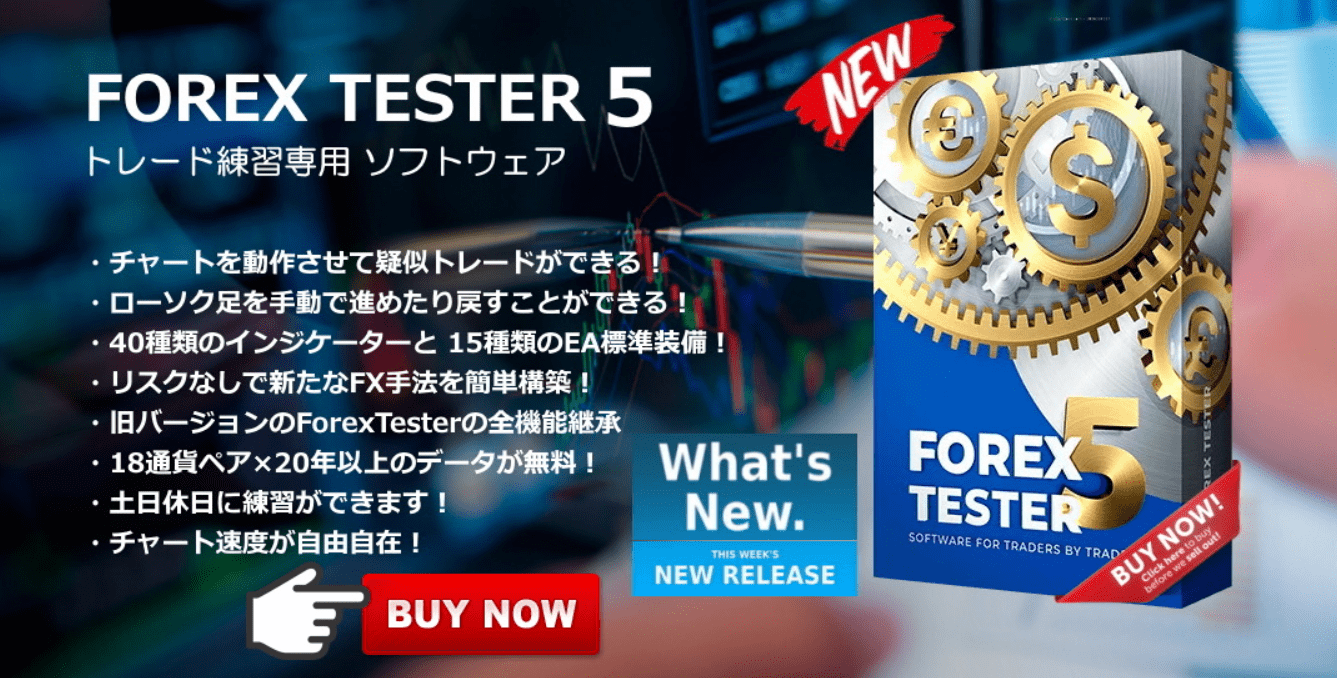
※こちらから購入していただいた場合のみ特典をプレゼントさせていただきます。
※FT6を購入後こちらの特典申請フォームをご入力下さい
数万円と思う高いと思うかもしれませんが、トレードで利益が出ればすぐに回収できます。
スポーツ、勉強する時にお金がかかるのと同じでトレードにも自己投資が必要です。
自己投資をできない人がトレードで勝ち続けることができるのか考えてみて下さい。
FT6で検証することで、皆さんの資金が増えることを願っています。
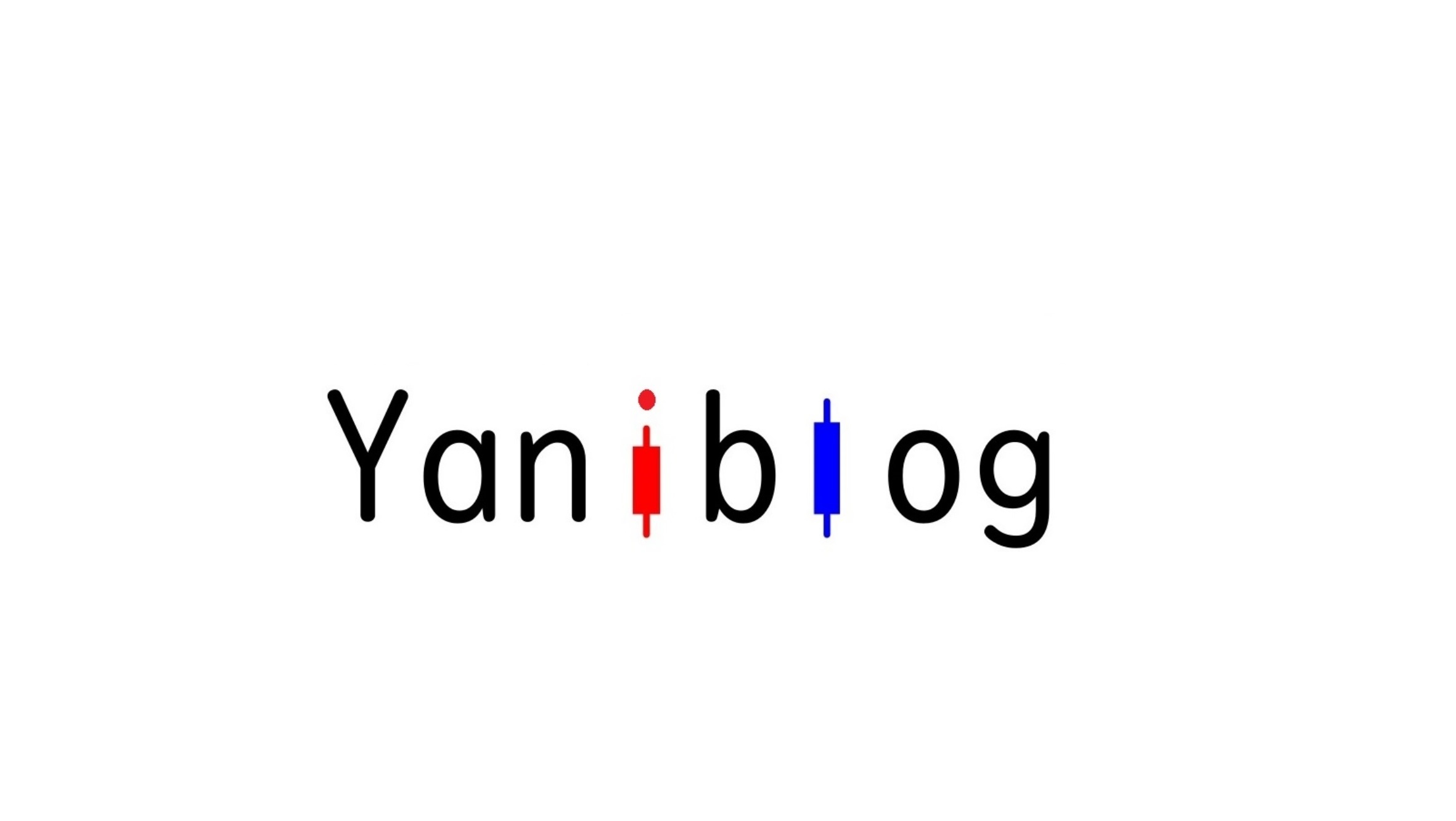
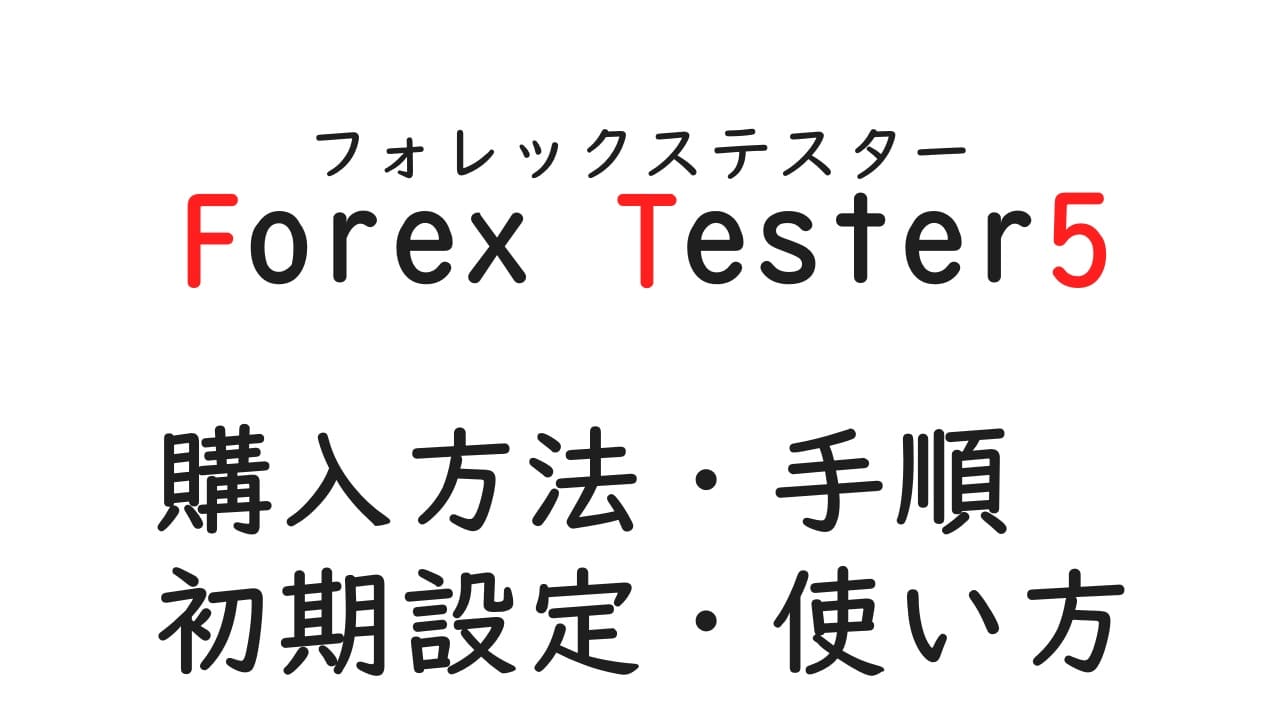



comment